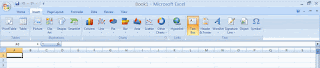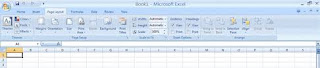Mengenal menu dan
fungsi menu Microsoft excel 2010
Microsoft Excel merupakan program untuk mengolah angka/data
secara otomatis, yang meliputi perhitungan dasar matematika, penggunaan
fingsi-fungsi tertentu, pengolahan data, pembuatan grafik dan manajemen data.
Selain itu Microsoft Excel juga dapat digunakan untuk berbagai urusan, dimulai
dari yang sederhana, hingga urusan yang kompleks. Berikut merupakan
bagian-bagian dari Microsoft excel 2010.
1.
Title Bar
Merupakan
balok atau jar sebagai identitas suatu program aplikasi. Menu ini ada di setiap
program.
2.
Menu Bar
Berisi
deretan perintah yang didalamnya masih terdiri dari berbagai toolbar dan menu
lainnya.
3.
Toolbar
Merupakan
deretan tombol-tombol yang memudahkan kita untuk memilih suatu perintah dengan
cepat dan mudah terutama yang sering digunakan.
4.
Quick acces toolbar
letaknya
berada dikiri atas. Quick access toolbar ini mewakili perintah-perintah
tertentu yang biasanya sering digunakan.
5.
Size button
Digunakan
untuk mengatur tampilan jendela ms. Excel. Terdiri atas minimize,
maximize,restore, close.
6.
Name bar
Terletak
dibawah toolbar, disamping formula bar, dan berada diatas lembar kerja. Menu
ini menampilkan nama cell yang sedang aktif.
7.
Formula bar
Digunakan
untuk memasukan dan mengedit data beserta ruus yang digunakan dalam cell.
8.
Columns
Merupakan
kolom dengan deretan huruf berjajar horizontal lurus ke samping diatas kumpulan
cell sebanyak 16384 kolom setiap lembar kerja (worksheet).
9.
Rows
Merupakan
baris yang terdiri atas angka yang tersusun berjajar secara vertical disamping
worksheet yang tampilan bertanda angka dimulai dari 1 sampai 1048576 setiap
lembar kerjanya.
1- Cells
Merupakan
pertemuan antara baris dan kolom.
11.
Scrool bar
Merupakan
baris penggulung guna mengubah sudut pandang tampilan.
12.
Tab sheet
Merupakan
tab lembar kerja yang berfungsi untuk mengaktifkan sebuah lembar kerja.
13.
New sheet
Berfungsi
untuk menambahkan jumlah sheet dalam satu jendela ms. Excel.
14.
Status bar
Berfungsi
untuk menunjukan kondisi dari workspace yang digunakan.
1. Lembar kerja Microsoft Excel.
Saat kalian membuka microsoft excel 2010, kalian pasti akan
dibawa ke lembar kerja seperti yang ada dibawah ini;
Gambar diatas menunjukan
komponen-komponen terpenting dari excel 2010. Komponen-komponen tersebut adalah
sebagai berikut;
a. Quick
access toolbar,
letaknya berada dikiri atas.
Quick access toolbar ini mewakili
perintah - perintah tertentu yang biasanya sering digunakan.
b.
Tab baris,
berisi sekumpulan tab seperti, file, home, insert, formula dan lain sebagainya.
c.
Size button,
untuk mengatur tampilan lembar kerja excel.
d.
Name box,
merupakan toolbar yang berisi alamat suatu cell.
e.
Formula bar,
tempat untuk menuliskan rumus.
f.
Kolom,
baris lajur yang berisi abjad A sampai VI.
g.
Baris,
berisi angka 1 sampai 65536.
h.
Scroll bar,
digunakan untuk menggulung dokumen ke atas ke bawah atau ke kiri ke kanan.
i. Tombol navigasi sheet, digunakan untuk berpindah sheet.
j. Status bar,
baris yang berisi keterangan tentang lembar kerja yang sedang digunakan.
k.
Zoom,
digunakan untuk memperbesar atau memperkecil ukuran lembar kerja dalam layar.
2. Menu Tab Microsoft Excel 2010
Lembar kerja
microsoft excel mempunyai menu-menu tab yang dapat membantu pekerjaan anda
dengan cepat. Tab-tab tersebut adalah sebagai berikut;
1. Tab Home, elemen pada
tab home terdiri dari submenu berikut.
a. Clipboard,
digunakan untuk menampung data sementara
hasil pemotongan data atau copy.
Bagian dari clipboard adalah sebagai berikut;
1).
Cut, untuk menghapus/memotong teks.
2).
Copy, untuk meduplikat teks.
3).
Format Painter, membuat format data seperti data sebelumnya.
4).
Paste, menempelkan hasil copian data.
b. Font, submenu dari font
adalah sebagai berikut;
1).
Increase font size, membesarkan ukuran huruf.
2).
Decrease font size, mengecilkan ukuran huruf.
3).
Bold, menebalkan huruf.
4).
Italic, mencetak miring huruf.
5).
Underline, memberi garis bawah pada huruf.
6).
Border, memberi bingkai pada tabel.
7).
Fill color, memberi warna.
8).
Font color, memberi warna pada huruf.
9). Font, untuk
memilih jenis huruf.
c. Alignment, submenu alignment
terdiri dari beberapa ikon dibawah ini;
1). Top Align,
format teks rata tengah dengan posisi disebelah kiri halaman.
2). Middle Align,
format teks rata tengah dengan posisi ditengah-tengah halaman.
3). Bottom Align,
penggalan halaman.
4). Align Left,
format teks rata kiri.
5). Center, format
teks rata tengah.
6). Align Right,
format teks rata kanan.
7). Decrease Indent,
paragraf menjorok ke kiri.
8). Increase
Indent, paragraf menjorok ke kanan.
9). Merge and
Center, menggabungkan dan menengahkan teks.
d. Number, submenu number terdiri dari
ikon yang seperti dibawah ini;
1). General, tombol
pengaturan secara umum.
2). Curency, format mata
uang.
3). Percent, format
persen.
4). Comma, pemberian
tanda koma pada data.
5). Decrease decimal,
mengurang angka desimal.
6). Increase decimal, menambahkan
angka desimal.
e. Styles, submenu styles terdiri dari
beberapa ikon dibawah ini;
1). Conditional
formatting, pembuatan format yang sesuai dengan keinginan.
2). Format as table,
pembuatan tabel dengan format yang disediakan.
3). Cell style,
pembuatan penampilan sel.
f. Cell, submenu cell terdiri dari
beberapa ikon seperti dibawah ini;
1). Insert, menyisipkan sel.
2). Delete, menghapus sel.
3). Format, pengaturan
penampilan sel.
g. Editing, submenu editing terdiri dari
beberapa ikon seperti dibawah ini;
1). Autosum, menghitung secara
otomatis, membuat rumus.
2). Clear, menghapus sel.
3). Sort and filter,
mengurutkan dan menyaring data.
4). Find and select, mencari
dan menseleksi data.
2. Tab Insert, tab ini digunakan untuk memasukkan
intruksi-intruksi kedalam lembar kerja seperti pembuatan tabel, memasukkan
gambar, model-model grafik, membuat link, serta memasukkan simbol-simbol. Tab
ini terdiri dari komponen-komponen sebagai berikut;
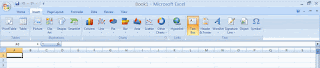
a. Tables,
nama dan fungsi submenu dari tables adalah sebagai berikut;
1). Pivot table,
membuat tabel rekapitulasi dengan bentuk yang ditentukan sendiri.
2). Table, membuat
table.
b. Ilustrations, submenu dari tab
ini adalah sebagai berikut;
1). Picture,
menyisipkan gambar.
2). Clip art,
menyisipkan clipart.
3). Shape,
menyisipkan gambar standar dari komputer.
4). Smart Art, menyisipkan
gambar praktis.
c. Chart, digunakan untuk membuat
grafik dengan berbagai model.
d. Text, digunakan untuk membuat text box,
menyisipkan header dan footer, membuat huruf indah, menyisipkan objek, dan
menyisipkan simbol.
3. Tab Page Layout, tab ini digunakan untuk mengatur
data, submenu dari tab ini adalah sebagai berikut;
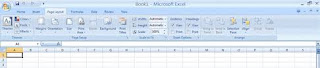
a. Themes,
digunakan untuk mengatur pewarnaan, tata letak dan efek huruf.
b. Page Setup, digunakan
untuk mengatur batas tepi kertas (margin), orientasi kertas, mengatur ukuran
kertas/size, mengatur area pencetakan, mengatur penggalan halaman (page break), memberi background pada dokumen, mencetak dan memberi judul tabel.
c. Scale to fit, digunakan untuk
mengatur lebar, tinggi, serta skala kolom atau baris secara otomatis.
d. Sheet option, digunakan
untuk memunculkan garis bantu serta heading dari suatu data.
e. Arrange, digunakan
utnuk mengatur tata letak gambar.
4. Tab Formula, digunakan untuk memasukkan
rumus (fungsi logika, fungsi teks, format keuangan, tanggal, dan waktu. Berikut
ini adalah bagian dari tab formula;
5. Tab Data, digunakan untuk
memasukkan data eksternal, atau merefresh data. pada bagian Sort dan Filter,
digunakan untuk mengurutkan data dan menyaring data. Di bagian Data Tools, digunakan untuk membuat teks berkolom, sedangkan pada bagian Outline digunakan
untuk proses group dan melepas group suatu data serta membuat subtotal.
6. Tab Review, digunakan
untuk mengeja kesalahan pada tata bahasa, pemberian komentar, serta untuk
keamanan data.
7. Tab View, digunakan
untuk melihat tampilan lembar kerja, mengatur tampilan lembar kerja pada layar
monitor, serta pengaturan jendela lembar kerja.